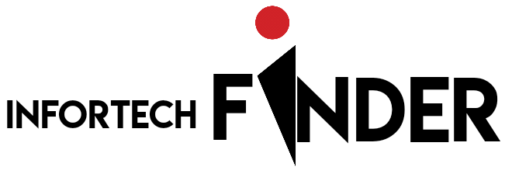What to Do if You Forget Your Android Phone Password
What to Do if You Forget Your Android Phone Password

Forgetting your Android phone password can be a stressful situation. Fortunately, there are various options for regaining access to your device. This article will lead you through the numerous ways to unlock your phone and protect your data.
Table of Contents
- Why You Might Forget Your Password
- Basic Troubleshooting Steps
- Using Google Account to Unlock
- Factory Reset
- Find My Device
- Using Smart Lock
- Third-Party Software Solutions
- Contacting Your Manufacturer or Carrier
- Preventive Measures
- Conclusion
Why You Might Forget Your Password
Forgetting your password can happen to anyone. Common reasons include:
- Changing your password to something complex and not remembering it.
- Not using your phone for an extended period.
- Having multiple devices and mixing up passwords.
- Stress or distractions causing you to forget the password.
Basic Troubleshooting Steps
Try these fundamental troubleshooting techniques before moving on to more complex solutions:
- Check for Typing Errors: Ensure you are entering the correct password without any typos.
- Restart Your Device: Sometimes, a simple restart can resolve minor software glitches.
- Try Previous Passwords: If you’ve recently changed your password, try entering your old passwords.
Image suggestion: A frustrated person trying to unlock their phone.
Using Google Account to Unlock
If your device is running Android 4.4 or lower, you can use your Google account to unlock it. Here’s how:
- Enter Incorrect Password: After several attempts, you’ll see the “Forgot Pattern” or “Forgot PIN/Password” option.
- Select the Option: Tap on this option to open the Google account login screen.
- Log In: Enter your Google account credentials. You will be prompted to create a new password, pattern, or PIN.
Image suggestion: Screenshot of the “Forgot Pattern” screen on an Android device.
Factory Reset
A factory reset will definitely get you back access to your phone if you are unable to unlock it with your Google account. However, this will erase all data on your device.
Method 1: Using Recovery Mode
- Power Off Your Device: Hold down the power button and select “Power off.”
- Enter Recovery Mode: Hold the power button and the volume-up button simultaneously until the device logo appears.
- Navigate to Factory Reset: Use the volume buttons to navigate to “Wipe data/factory reset” and press the power button to select it.
- Confirm: Select “Yes” to confirm and wait for the process to complete.
Method 2: Using Find My Device
- Access Find My Device: Go to Find My Device on a web browser.
- Sign In: Log in with the Google account linked to your phone.
- Select Your Device: Choose your locked device from the list.
- Erase Device: Select the “Erase Device” option. This will perform a factory reset remotely.
Image suggestion: Step-by-step images showing the factory reset process on an Android device.
Find My Device
Google’s Find My Device service can be a lifesaver if you’ve forgotten your password. Here’s how to use it:
- Log In: Go to Find My Device and log in with your Google account.
- Select Your Device: From the list of devices, choose the one you need to unlock.
- Erase Device: Use the “Erase Device” option to perform a factory reset.
Image suggestion: Screenshot of the Find My Device interface.
Using Smart Lock
With Smart Lock enabled, you can unlock your device without entering a password in specific trusted scenarios. If you have previously set up Smart Lock, you can use it to regain access.
Types of Smart Lock
- On-body detection: Keeps your device unlocked while you’re carrying it.
- Trusted places: Unlock your phone in specific locations, such as home or work.
- Trusted devices: Unlock your phone when connected to trusted Bluetooth devices.
How to Use Smart Lock
- Move to a Trusted Location or Device: If you have set a trusted place or device, move to that location or connect to the trusted device.
- Unlock Your Phone: Your phone should automatically unlock without needing a password.
Image suggestion: Example of setting up a Trusted Place in Smart Lock settings.
Third-Party Software Solutions
Several third-party tools can help you unlock your Android device. These tools should be used cautiously, as they might have varying success rates and could potentially harm your device.
Popular Tools
- Dr.Fone Screen Unlock (Android): A popular tool that can unlock various types of screen locks without data loss for some models.
- iMobie DroidKit: Offers multiple solutions, including unlocking your screen and recovering data.
Image suggestion: Screenshot of the Dr.Fone Screen Unlock interface.
Contacting Your Manufacturer or Carrier
If all else fails, contacting your phone’s manufacturer or carrier is a viable option. They might offer specialized tools or services to unlock your device.
- Visit a Service Center: Bring your device to an authorized service center for assistance.
- Call Customer Support: Explain your situation and follow their instructions.
Image suggestion: Customer support contact information for major manufacturers like Samsung, Google, etc.
Preventive Measures
To avoid being locked out of your phone in the future, consider these preventive measures:
- Use a password manager to store your passwords securely.
- Set Up Smart Lock: Enable Smart Lock for convenient unlocking.
- Write Down Your Password: Keep a physical copy of your password in a secure place.
- Use Biometric Authentication: Set up fingerprint or facial recognition for easier access.
Image suggestion: screenshot of a password manager app interface.
Conclusion
Forgetting your Android phone password is inconvenient, but not insurmountable. By following the steps outlined in this guide, you can regain access to your device and prevent future lockouts. Remember to use preventive measures to secure your phone while maintaining convenient access.